レポート
製品・サービス
Canvaの「一括作成」が謝恩会で大活躍!保護者おすすめの機能を紹介
2025年4月1日 06:30
新学期は、子供も大人も出会いのシーズン。新しいクラスや保護者会、習い事の集まりなど、いろんなイベントがあります。そのときに、Canva(キャンバ)で素敵な「席札」を作ってみるのはどうでしょう。著者が、謝恩会のときにやってみた方法が好評だったのでご紹介します。
席札を「一括作成」で作成
Canvaは、オンライン上で画像や動画を作成・編集できるグラフィックデザインツールです。デザイン初心者からプロまで幅広く利用されており、学校現場でも多くの先生や子供たちが活用しています。
本稿で紹介するのは、Canvaの「一括作成」。これは、同じテンプレート・フォーマットをベースに、名前・日付・数字といった異なるデータのデザインを効率的に作成できる機能。Canvaプロ、Canvaチーム、Canva教育版、Canva for NPOをデスクトップで使用するユーザーのみが利用できます。
今回作成したのは、謝恩会に出席する、保護者・先生の54名分の席札。席札には「子供の名前・親の名前・クラス・これまでのクラス遍歴・ゲーム用の通し番号」を記載する必要がありました。なおかつ、「文字は読みやすく、はっきり」というリクエストも。
早速Canvaにログイン。左のサイドパネルにある[テンプレート]から[席札]を選択。用途や季節・テーマに応じたテンプレートが豊富なのも、Canvaの魅力です。無料版でも使えますが、Canvaプロに登録すると選択肢がさらに広がります。
今回は、春の桜をイメージさせる、上品で爽やかなテンプレートを選択しました。
まずは、必要な情報を配置していきます。席札を構成するのは、①親の名前、②子供の名前、③番号、④クラス遍歴(年少・年長次のクラス)です。この4つの要素に該当するデータを変えて、54パターン分を一括作成。ちなみに、今回は初挑戦だったので、いきなり54人分作るのではなく、3クラスずつ分けて作りました。
まず、左のサイドパネルから、一番下の[一括作成]を選択。次に[データをアップロード]をクリックしてデータの追加画面を表示します。データは手動でも入力できますが、必要なデータを入力済みのExcelファイルかCSVファイルをアップロードする方が確実&簡単です。
手動で追加する場合は、テキストを列ごとに入力していきます。右側の表に画像を追加して、それぞれ異なる写真付きのデザインを作ることも可能。
今回は、「クラス遍歴」という複数の情報があるため、ミスを減らす目的からExcelファイルを利用しました。なお、CanvaにExcelファイルをアップロードする際は、あらかじめExcelを終了しておきましょう。読み込んだら、デザインに組み込むデータの範囲をCanvaで指定します。
次に、取り込んだデータを、デザインに反映させます。デザインの変えたい場所を右クリックして、右端の[…]をクリック。次に、[データの接続]を選び、該当の項目を選択します。4つすべての項目を連携したら、一括生成の[続行]をクリックしましょう。ここでは、クラス12人分を作成したので、「12点のデザインを生成」すると、一気に席札が作成されます。
今回は「ママ①~⑫」と仮の内容としていますが、実際の名前で作成するときは、文字数に応じて文字のサイズや位置を微調整する必要があります。
「リサイズ」で出力用紙に合わせてデザインを変更
デザインが出来上がったら、次は出力です。ここで重要になるのは、出力する用紙のサイズ。慣れない筆者は、ここでつまずきます。それは、作成した席札が「3.5インチ×4インチ」で設定されているのに対し、出力する用紙が「はがきサイズ」だったこと。「そんな……せっかく一括生成できたのに」と絶望することなかれ。Canva Proの機能ではありますが、デザイン作成後のサイズ変更が可能なんです! これによって、無事出力までたどり着くことができました。
最後に、デザインに入れるイラスト素材に関する、Canvaならではのオススメポイントをご紹介します。
今回作った席札は、子供のクラスごとに月や星のイラストを配置しました。使用したイラストは、すべてCanvaが提供するグラフィック素材です。異なるモチーフのイラストを配置する際、意識したいのは「テイストを近いものにすること」。豊富な素材の中から、ピッタリのイラストを探し当てるのは意外と時間がかかります。しかし、Canvaでは、使用している絵と似たテイストの素材を提案してくれる機能があるのです。
また、「絵はこのままで、一部の色を変えたい」というとき、イラストによっては、色のみを変更できます。用途や目的に応じて、細かいデザイン変更に対応できることも、多くのユーザーから支持される理由かもしれません。
ちなみに、今回の席札には載せていませんが、デザインに写真を簡単に配置できる点もお気に入りです。
学校現場での活用によって、子供の利用も増えているCanva。幼稚園や学校、PTA関係の制作物にも大活躍するはず。デザインを作っておけば、写真や文字を変えていろんな用途にアレンジできる点も魅力的です。筆者は来年、PTAの活動が始まるため、今後もさまざまな活用法を試していきたいと思っています。








































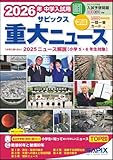
![タッチペンで音が聞ける!はじめてずかん1000 英語つき ([バラエティ]) 製品画像:4位](https://m.media-amazon.com/images/I/611xdkoqG7L._SL160_.jpg)














